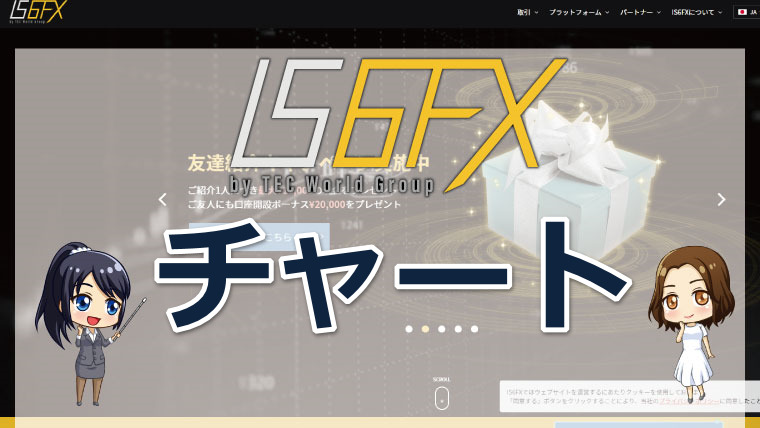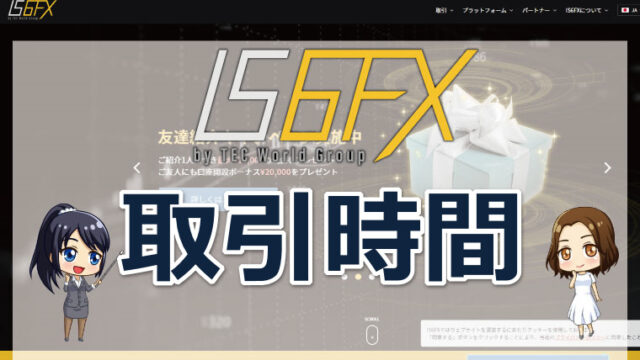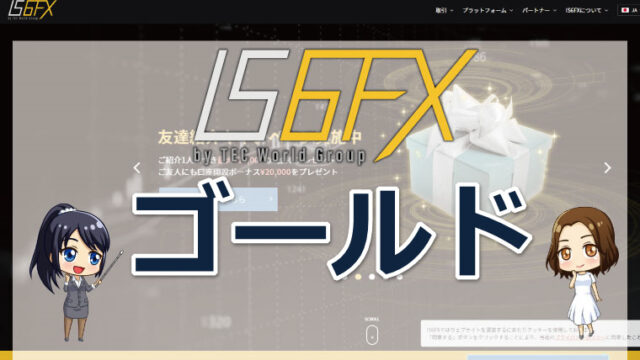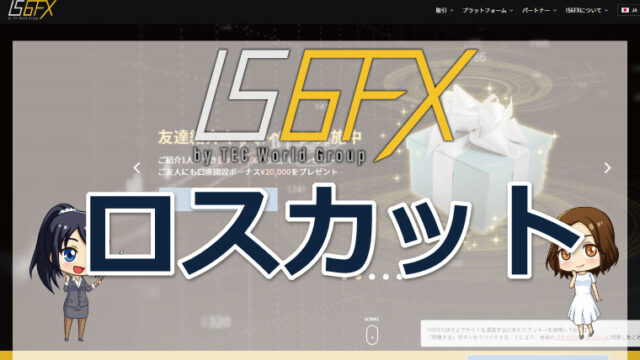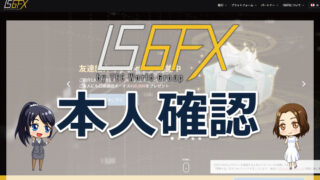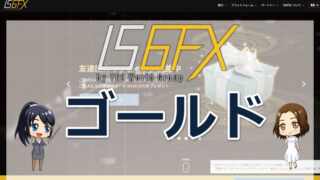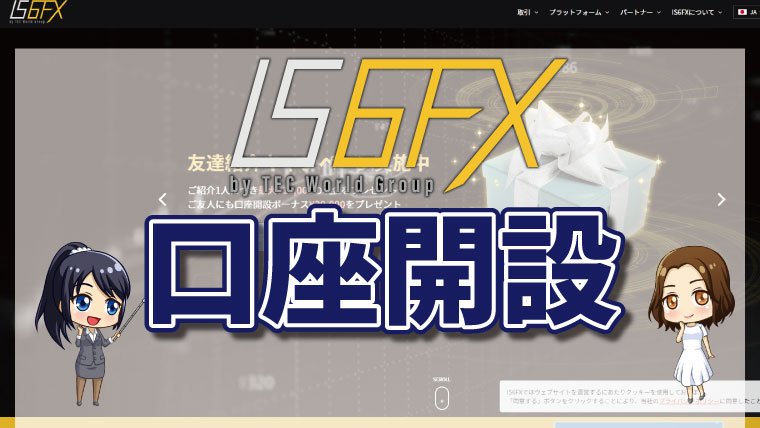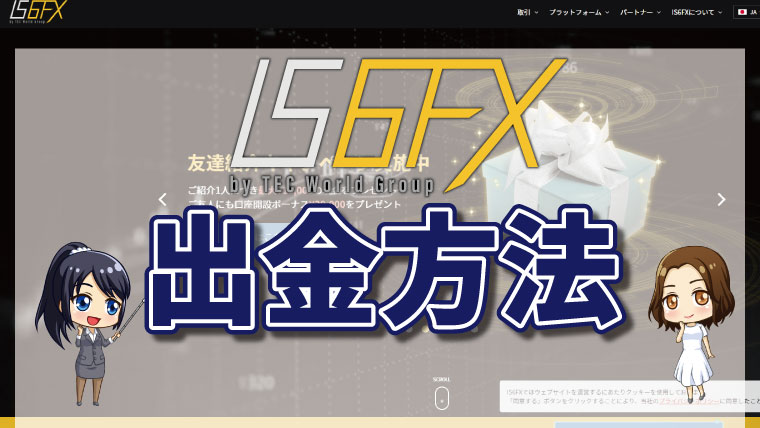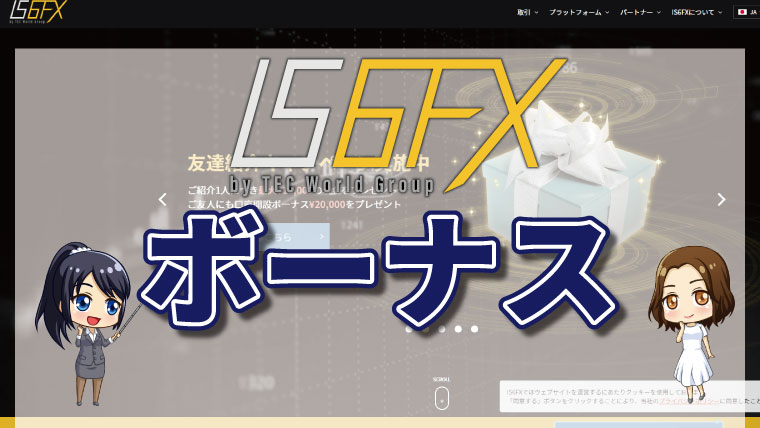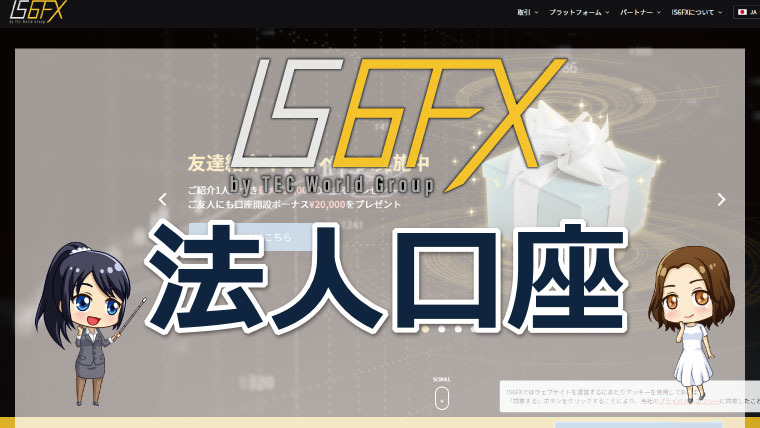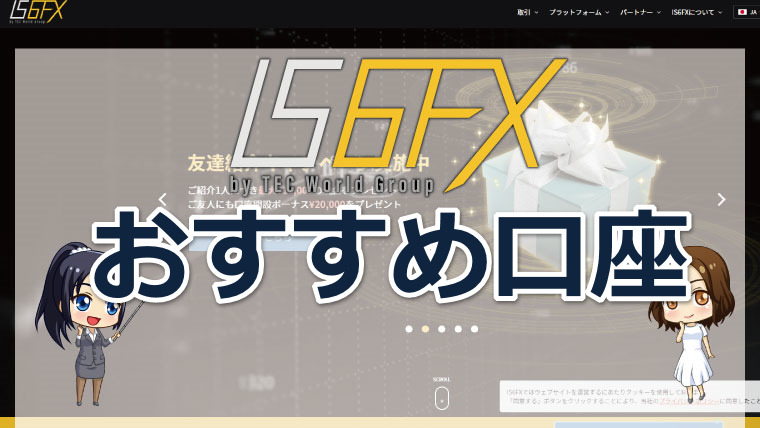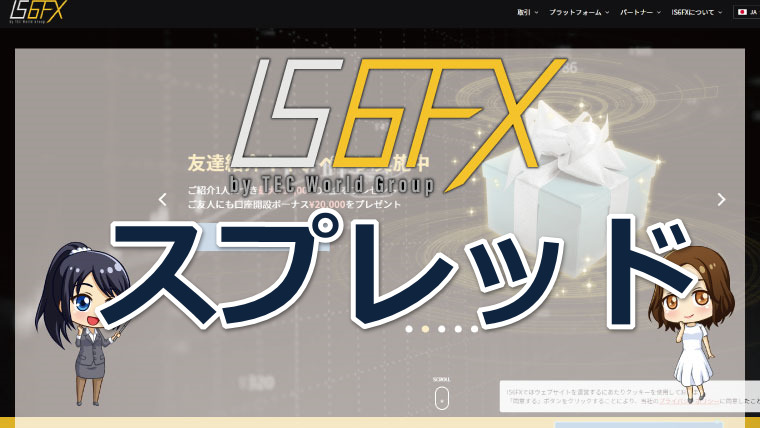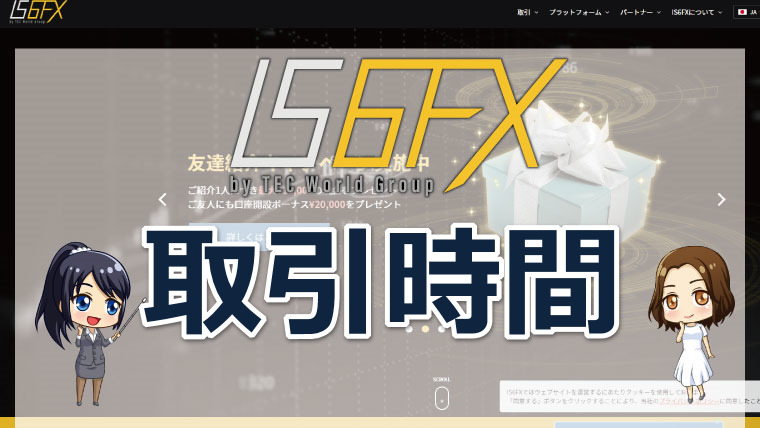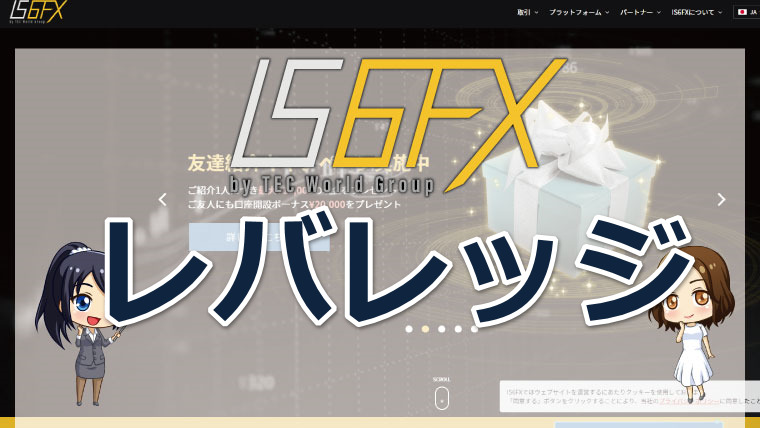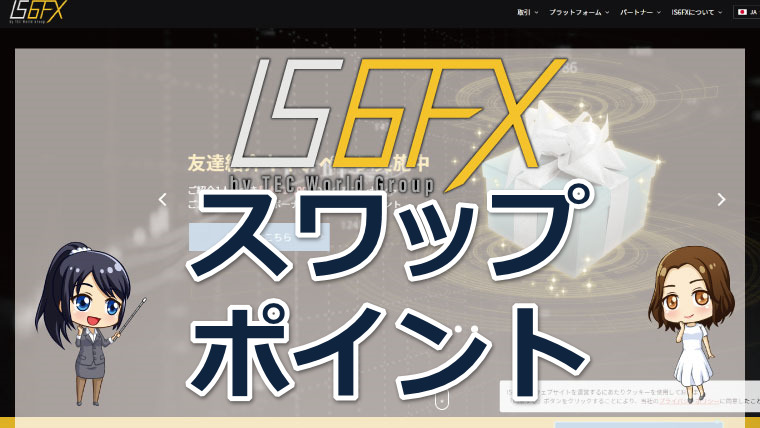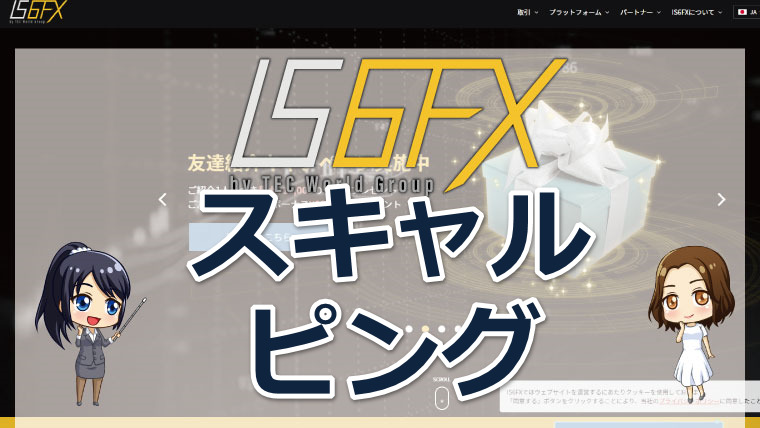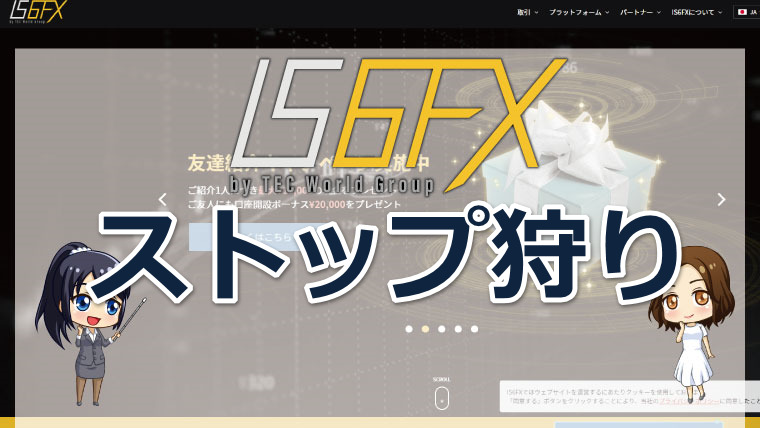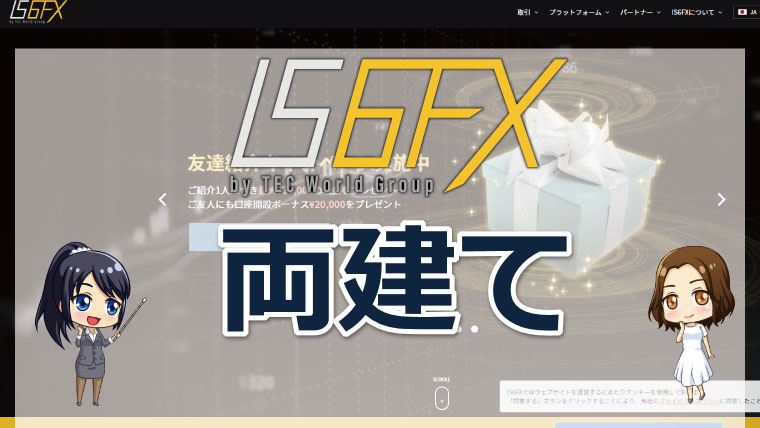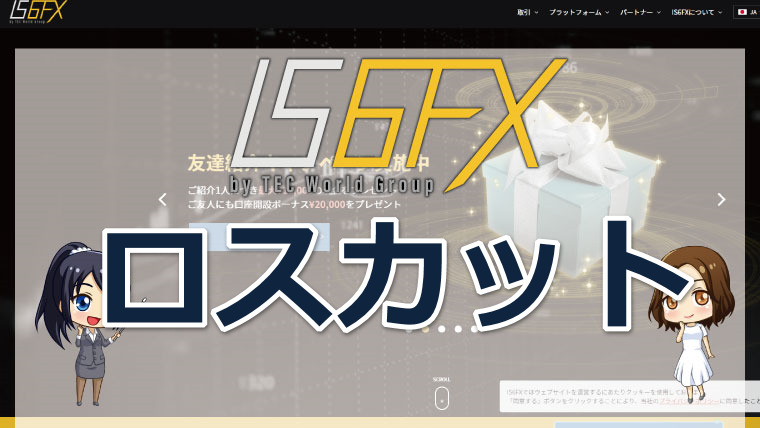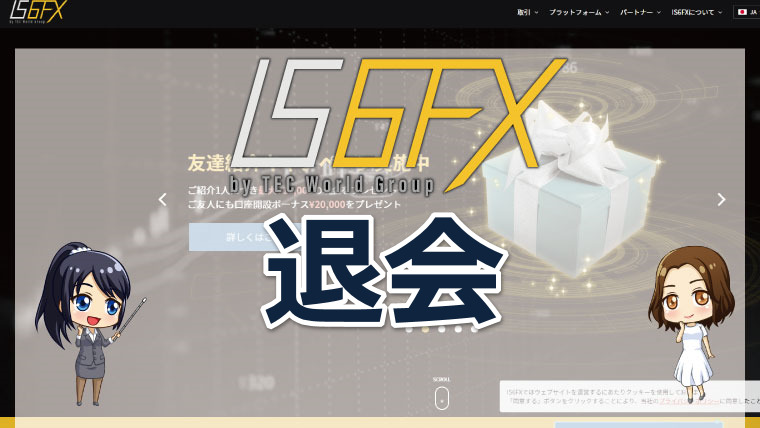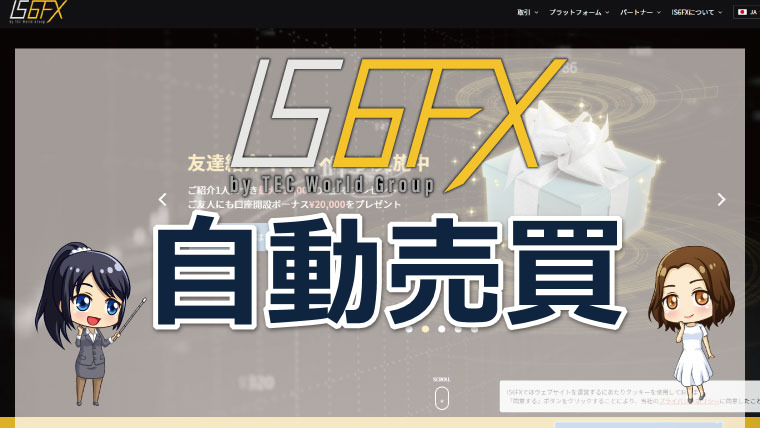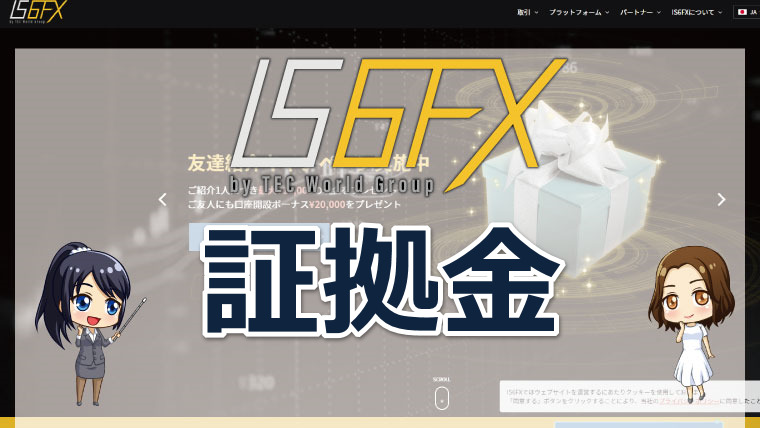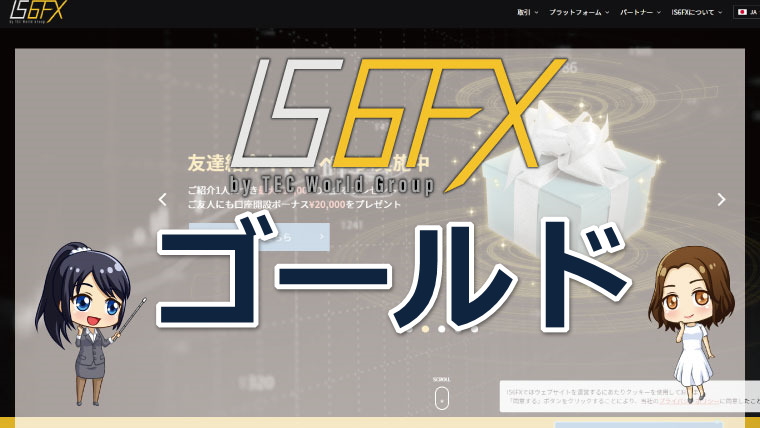IS6FXでは、世界中で人気NO.1の取引ツールであるMT4を採用しています。

このページでは、MT4でチャート分析をするための基本的な使い方を図解入りで解説します。
IS6FXのチャートの見方や使い方
さっそくMT4の使い方を見ていきましょう。
ローソク足の表示方法
MT4のチャートは、バーチャート・ローソク足チャート・ラインチャートの3種類が用意されています。
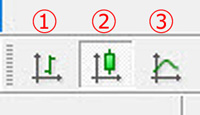
表示方法は、上部のローソク足のアイコンから変更できます。
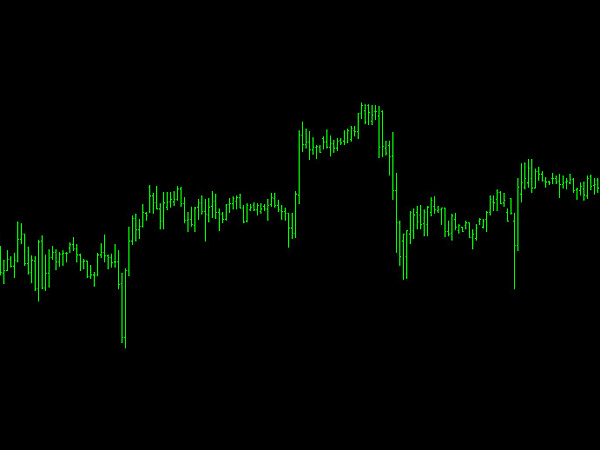
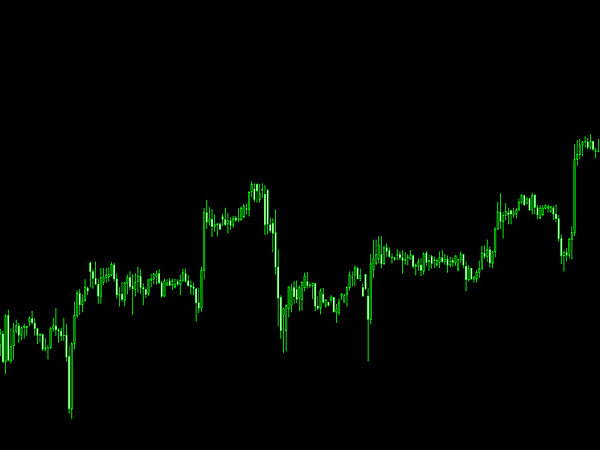
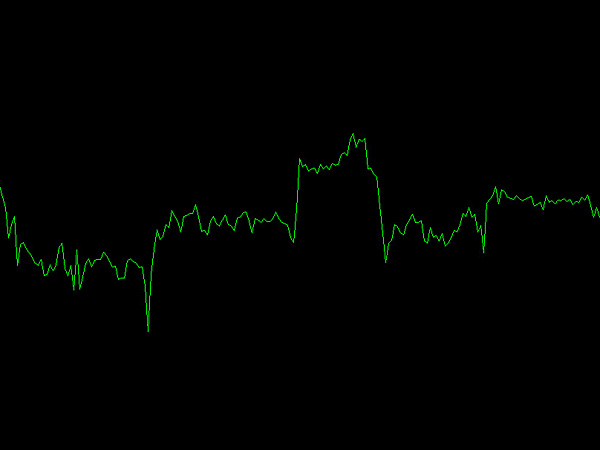
配色を変更する
IS6FXのMT4では、デフォルトで背景が黒になっています。
「もうちょっとおしゃれな配色にしたい」
「目が疲れにくい色に変更したい」
という場合は、簡単に配色を変更できます。
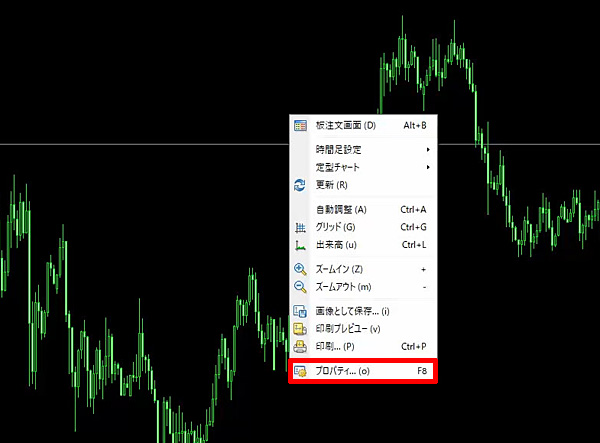
まず、チャート上で右クリックして【プロパティ】をクリックします。
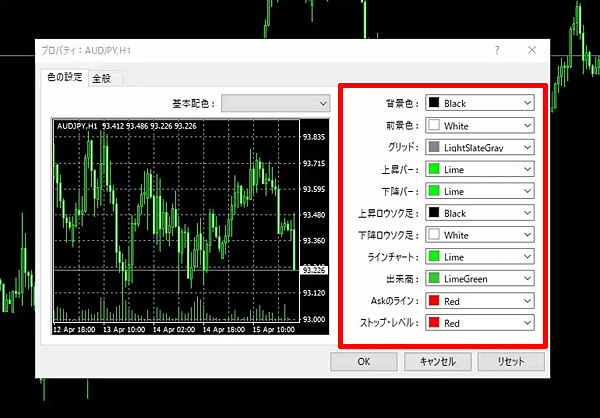
すると、色の設定画面が開きますのでお好みの色に変更できます。

基本配色として、デフォルトで3種類が用意されています

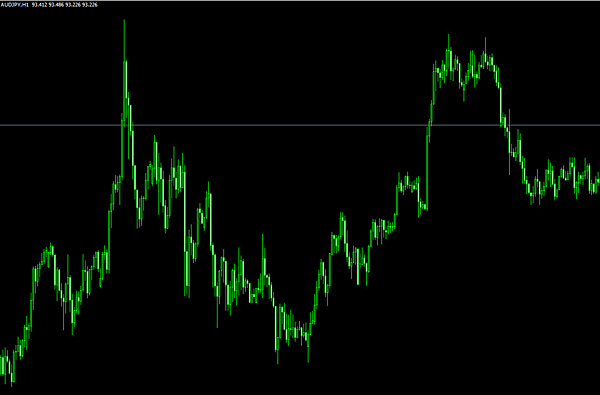
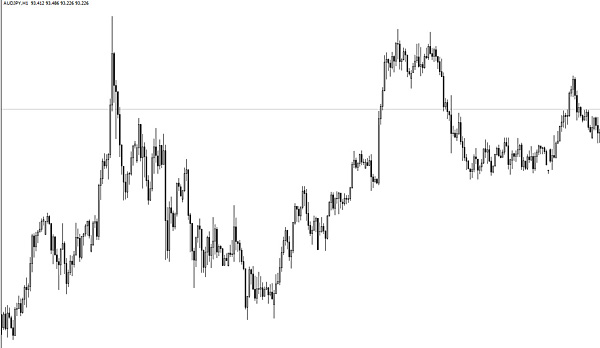
時間足を変更する
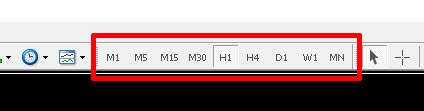
時間足を変更する場合は、MT4上部の時間足アイコンをクリックすると時間足が切り替わります。
| 時間足のアイコン | 時間足 |
| M1 | 1分足 |
| M5 | 5分足 |
| M15 | 15分足 |
| M30 | 30分足 |
| H1 | 1時間足 |
| K4 | 4時間足 |
| D1 | 日足 |
| W1 | 週足 |
| M1 | 月足 |
チャートを分割表示する
FXでは、1つの通貨ペアだけでなく複数の通貨ペアを取引している人が多いと思います。
また、相関関係にあるペアを同時に見ながら売買の判断を行う際には、MT4のチャート分割表示機能が便利です。
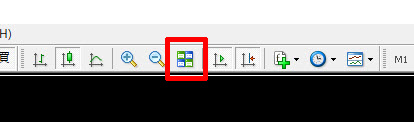
チャートを分割表示させる場合は、MT4の分割アイコンをクリックします。

すると、このようにチャートが分割表示されます。
インジケーターを挿入する
チャートを分析するためには、自分に合ったインジケーターを使用することが大切です。
IS6FXのMT4には、デフォルトで様々なインジケーターが用意されています。
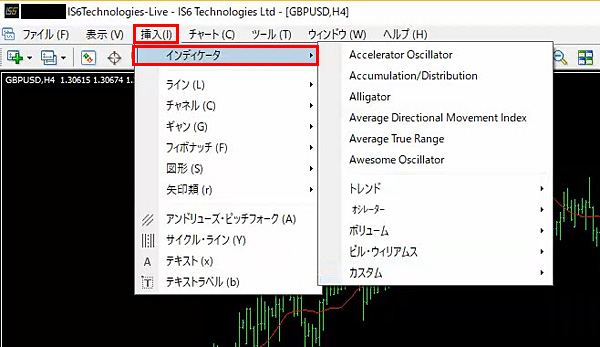
インジケーターを表示させる場合には、MT4上部の「挿入」→「インジケーター」をクリックします。
インジケーターは、「トレンド」「オシレーター」「ボリューム」「ビル・ウィリアム」「カスタム」に分かれています。
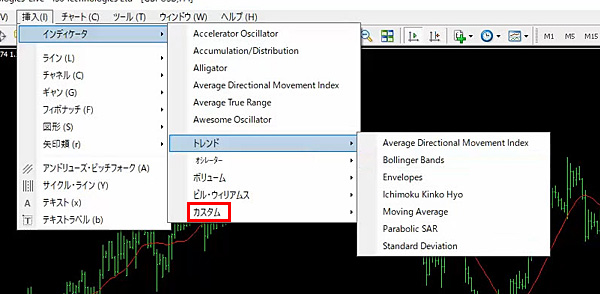
テンプレートを変更・保存する
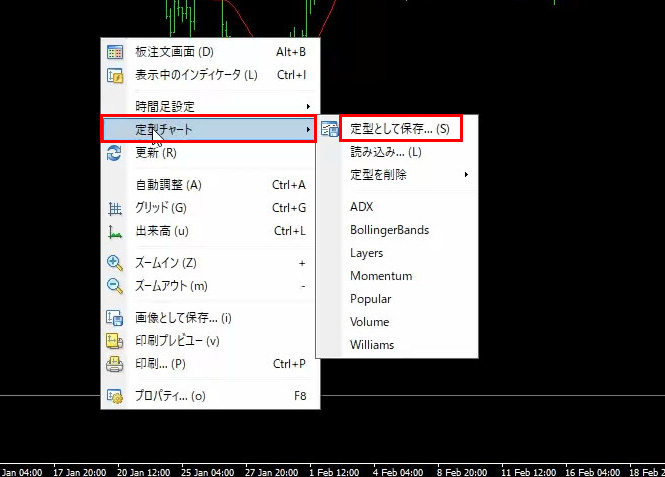
チャートを自分好みに変更したら、好きなときに呼び出せるよう保存しておきましょう。
テンプレートを保存する場合には、チャート上で右クリックし「定型チャート」→「定型として保存」をクリックします。
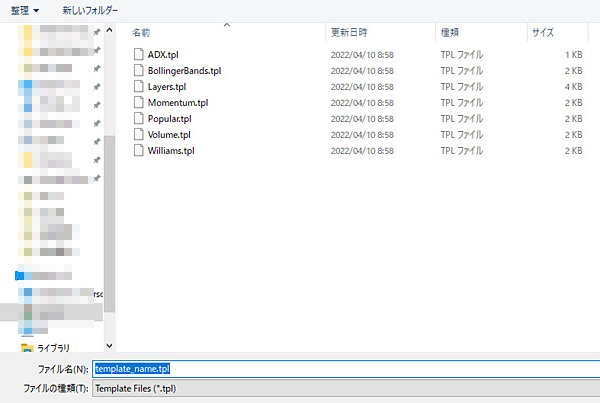
すると、データフォルダが開くので名前をつけて保存しましょう。
ツールを使う
MT4は、チャートを分析するための様々なツールが入っています。
水平線を引く
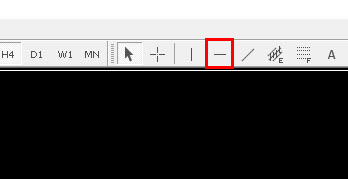
水平線を引く場合は、MT4上部の水平線のアイコンをクリックします。

次に、任意の場所をクリックすると水平線が表示されます。
水平線の位置を変更させたい時は、水平線の上でダブルクリックすると好きな場所へ移動させられます。
チャネルラインを引く
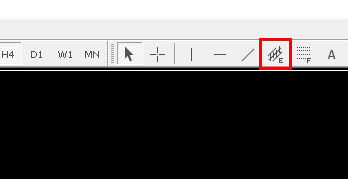
チャネルラインを引く場合は、MT4上部のチャネルラインのアイコンをクリックします。

次に任意の2ヶ所を選択すると、自動的に角度調整されたラインが反対側に描写されます。
ラインを変更する場合には、チャネルラインをダブルクリックし、丸印を動かして調整します。
フィボナッチリトレースメントを引く
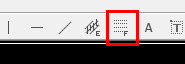
フィボナッチリトレースメントを引く場合には、MT4上部のアイコンをクリックします。

次に始点をクリックして、そのままドラッグするとラインが描写されます。
始点と終点を変更する場合は、ダブルクリックすると表示される丸印を動かして位置を調整します。
ツールを追加する
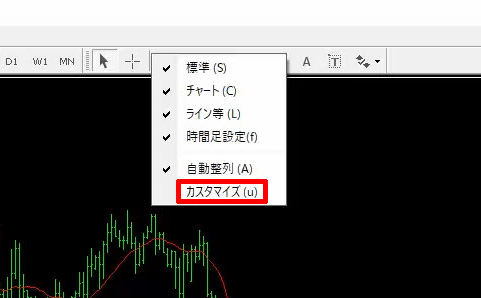
デフォルトで表示されている以外のツールを表示させる場合は、まずツール上で右クリックして「カスタマイズ」をクリックします。
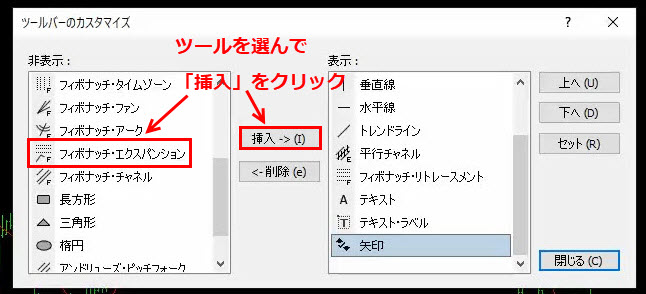
ツールバーのカスタマイズ画面が開いたら、表示させたいツールを選択し「挿入」をクリックします。
ここでは「フィボナッチ・エクスパンション」を選んでみましょう。
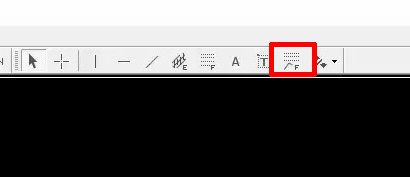
すると、このようにツールバーに表示されました。
IS6FXのチャートまとめ
今回は、IS6FXでの取引で使用するMT4やチャート画面の基本的な使い方を解説しました。
IS6FXを初めて取引される方は、登録するだけで20000円の口座開設ボーナスが無料で進呈されます。完全リスクゼロで試すことができますので未登録の方はまずはチェック!
\入金不要ボーナスの最高額20000円/